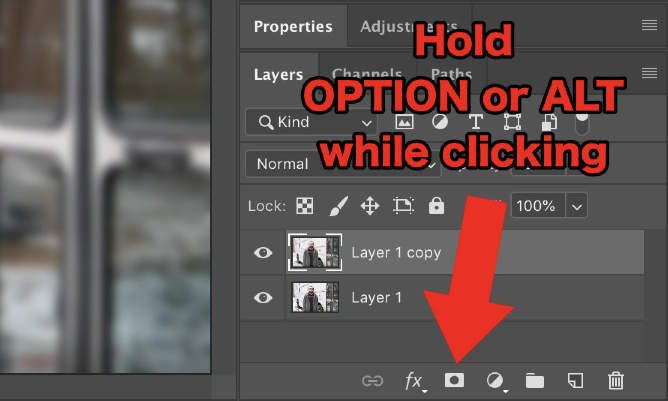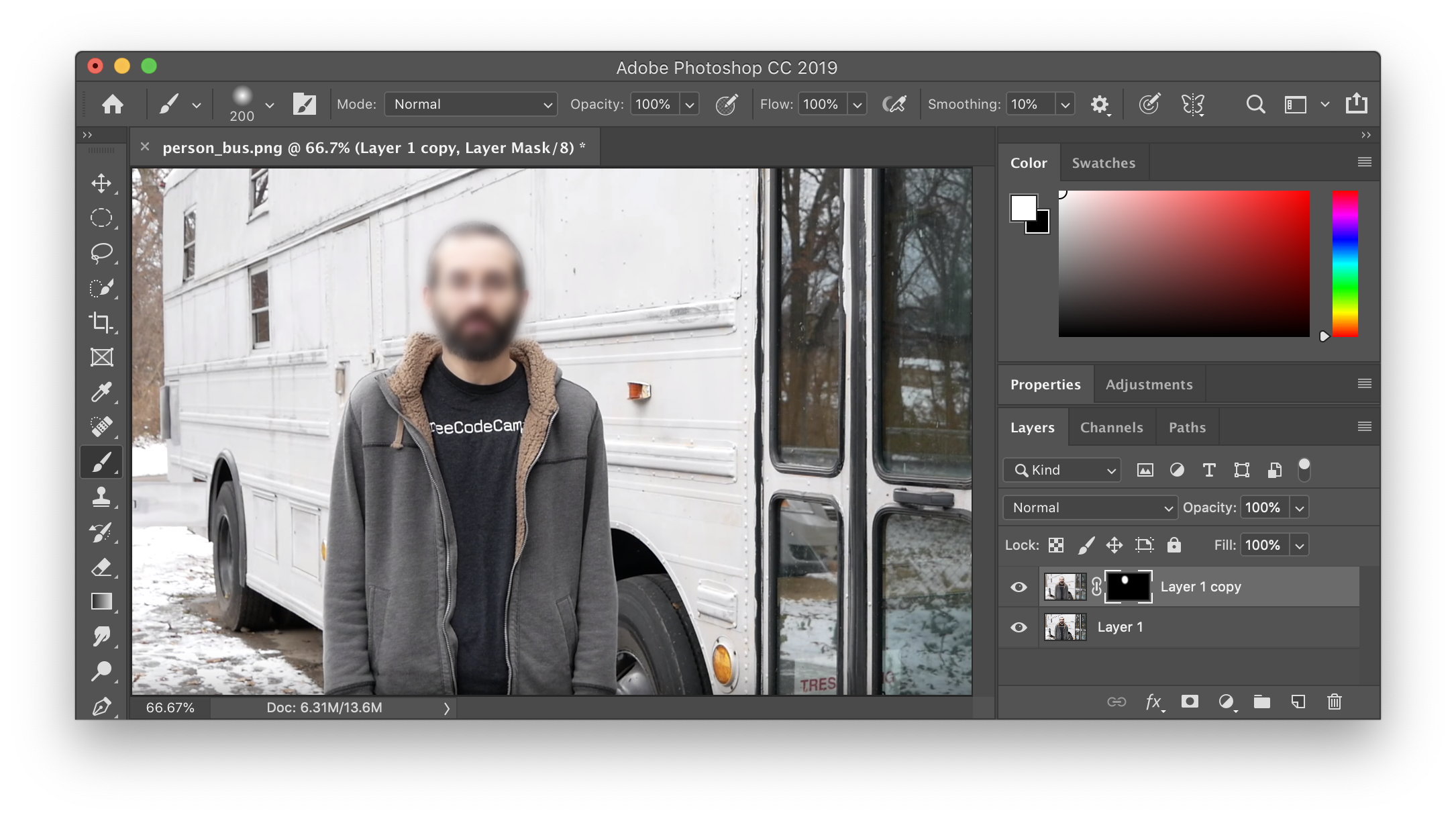چگونه در فتوشاپ چهره ها را مات کنیم(روش پیشرفته)
در روش ساده ای که قبلا آموختیم، مرز واضحی بین قسمت مات و قسمت مات نشده وجود دارد. اگر می خواهید انتقالی نرم بین بخش ها انجام دهید، از این روش پیشرفته استفاده کنید. این روش همچنین نسخه اصلی مات نشده را روی یک لایه جداگانه نگه می دارد، بنابراین اگر لازم شد، بازگردانی آن آسان خواهد بود.
ابتدا با راست کلیک روی لایه و انتخاب Duplicate layer... لایه را تکرار کنید...
سپس، درست مثل قبل(Filter > Blur > Gaussian Blur...) بلر با شعاع مورد علاقه خود اعمال کنید.
حالا یک لایه ماسک روی لایه ای که کپی کردیم ایجاد می کنیم. حتما OPTION را در Mac یا ALT را در ویندوز نگه دارید و روی لایه برای ماسک کردن کلیک کنید. دیگر لایه مات را نخواهید دید.
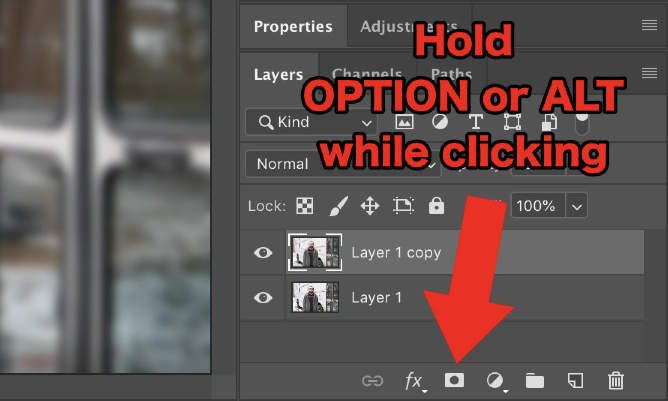
مرحله بعد استفاده از یک ابزار براش برای نقاشی مناطقی است که می خواهید مات باشند. مطمئن شوید که ابزار براش لبه ای نرم دارد(سختی را روی 0% در نظر بگیرید) و رنگ سفید را به عنوان رنگ پیش زمینه استفاده کنید.
موقعی که روی ماسک رنگ سفید را نقاشی می کنید، مناطقی که رنگ آمیزی می کنید مات خواهند شد زیرا لایه مات آشکار می شود.
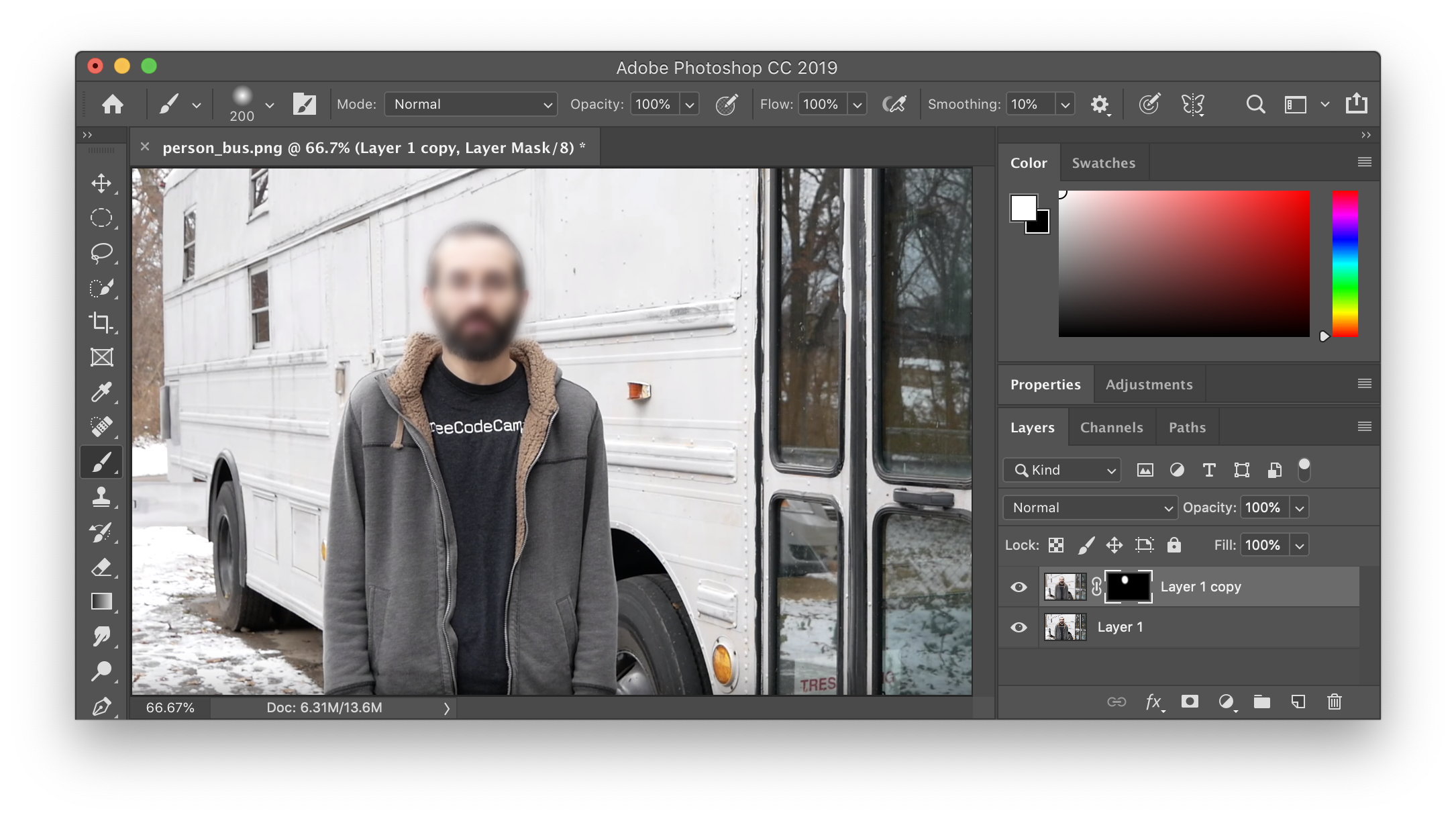
شما می توانید در تصویر بالا ببینید که لایه اصلی مات نشده هنوز در دسترس است.
می توانید نقاشی را روی هر ناحیه که می خواهید مات شود ادامه دهید.
این هم از روش پیشرفته تر مات کردن چهره در فتوشاپ.
تا پست بعدی شما را به خدای بزرگ می سپارم
برچسبها:
نویسنده: مصطفی